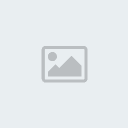moi j'ai photoshop en anglais donc je vais esseyer de faire du mieux que je peu pour ceux qui l'on comme moi... je suis dsl pour les autres qui l'on en francais car je ne connait aps les termes utilisé.
dans ce tutorial je vais vous montrer comment faire quelque chose dans le genre
http://i1.pigtures.com/13.u09.jpgvoici l'image que l'on vas utiliser...(vous devez la copier et avec le lasso supprimer tout ce que vous ne voulez pas...)
http://i1.pigtures.com/ageofwonders.u0j.jpg1- ) ouvrez un nouveau document
500 pixels par
150 pixels avec un fond transparent
http://i1.pigtures.com/1.uEN.jpg2- ) ouvrez mainteant l'image (glisser la dans votre document qui vas faire la sig ou copiez la dedans... votre choix, il ne doit pas y avoir de blanc autour de l'image.)
http://i1.pigtures.com/2.uE3.jpg3- ) maintenant, on vas modifier l'image pour qu'elle renter mieux dans le document
crtl + t, puis tenez shift pour garder les proportions....
voici ce que j,ai
http://i1.pigtures.com/3.uEk.jpg4- ) maintenant, on vas copier l'image on vas dire ....12 fois,
crtl + j 12 fois, ensuite, une a la fois, on vas le bouger pour qu'elles remplisse toute l,espace....
assurez-vous d'en avoir 2 et de les cacher.( simplement cliquer sur
l'oeil(pour déplacer, sélectionner l'épaisseur que vous voulez en bas a droite et dans le document, simplement cliquer et glisser)
voici jusqu'a présent...
http://i1.pigtures.com/4.uEc.jpg5- ) mainteant on vas toutes les fusionner ensemble...apuyer sur
crtl + e, vous devriez en avoir 3 en tout, 2 cachées de l'étape 4 et le ce qui vas faire le fond...
ensuite, selectionner celle qui vas faire le fond et allez dans
filter > blur > motion bluron vas rentrer 20 dans angle et 35 dans pixels
http://i1.pigtures.com/5.uEi.jpg6- ) ensuite, on vas copier vas copier ce qu'on a....
crtl + j ... ensuite,
dans
filter > distort > ripple, on vas mettre les % a 500 % a medium
ensuite on vas mettre l'épaisseur sur
darkenvoici ce que j'ai
http://i1.pigtures.com/6.uEr.jpg7- ) maintenant, on vas faire apparaitre une des images caché
en cliquant dessus pour la faire apparaitre. ensuite avec le smudge tool
(voir les indication), on vas la modifier, simplemant cliquer et glisser un peu.
ensuite, on vas le mettre a
hard lightvoici mon résulta...
http://i1.pigtures.com/7.uEU.jpg*optionel*8- ) la, on vas faire une nouvelle épaisseur...
crtl + shitf + alt + n et on vas la remplir de noir...
edit > fill http://i1.pigtures.com/8-1.uEY.jpgensuite, dans filter > render > lens flare... on vas le mettre dans le coin en haut a gauche...et ensuite, mettre l'épaisseur sur
screenvoici
http://i1.pigtures.com/8-2.uES.jpg9- ) on vas faire apparaitre l'image encore caché en cliquant dessus encore une fois. une fois fait, on vas sortir l'eafface (voir indication) et effacer un peu sur le bord de l'image
comme ceci...
http://i1.pigtures.com/9.uE7.jpg10- ) la, on vas aller dans
layer > new ajustement layer > gradient mapet on vas selectionner un qui nous intéresse...
http://i1.pigtures.com/10.uEI.jpgensuite on la met sur
soft lightvoici mon résultat.
http://i1.pigtures.com/10-2.uEs.jpg11- ) on as faire une nouvelle épaisseur
crtl + shitf + alt + n et on vas aller dans
image > apply image pour ensuite la copier
crtl + jcette nouvelle épaisseur, on vas aller dand
filter > blur >gaussian blur et on vas mettre ca a
4,9 et ensuite la mettre a
huevoici le résultat
http://i1.pigtures.com/11.uEy.jpg12- ) mainteant pour le texte. moi je vais mettre tutorial mais vous vous mettez ce que vous voulez.....
donc, avec l'outil de texte, on vas se faire un beau petit rectangle et vous allez écrire votre texte dedans et avec la couleur que vous voulez...
http://i1.pigtures.com/12-1.uEl.jpgensuite, vous allez cliquer sur l'épaisseur dans le vide.
(en bas a gauche dans le carré)http://i1.pigtures.com/12-2.uEA.jpgensuite, vous allez mettre
drop/inner shadow, bevel end embose a default, simplement les sélectionner...
puis dans stroke,
vous allez mettre la grosseur a 1 et vous allez sélectionner une couleure que vous jugez bonne pour la sig....puis faites ok.....
http://i1.pigtures.com/12-3.u0e.jpg
RÉSULTAT FINAL !!!!http://i1.pigtures.com/13.u09.jpgj'espere avoir été assez clair pour que vous compreniez......
Venez donc poster vos résultats pour comparer